내 컴퓨터 사양보는법
컴퓨터를 사용하면서 불편함을 느낄 때, 용량이 많은 프로그램을 깔아야 할 때,
내 컴퓨터가 왜 이렇게 느리지? 이 프로그램을 깔아도 컴퓨터가 잘 버텨줄까? 잘 돌아갈까?
라는 생각이 가끔 들곤 합니다.
이럴 땐 가장 기본적인게 내 컴퓨터의 용량을 알아야 한다는 것인데요
그래서 오늘 준비한 내용은 가장 간단하게 내 컴퓨터 사양보는법 3가지를 준비했습니다. (windows 10 기준)

1. 정말 간단한 사양만 보고싶을 때 (cpu, ram)


위와 같이 톱니바퀴 모양을 따라서 눌러주세요

톱니바퀴 모양을 누르셨으면 Windows 설정 창이 나오게되는데요
여기서 아래 빨간 박스부분 시스템을 클릭해주세요

왼쪽에 목록을 맨 밑 까지 내리셔서 정보를 클릭해주세요 !

최종적으로 이렇게 컴퓨터의 사양을 볼 수 있답니다
1-2
바탕화면에 내 컴퓨터가 있으신분들은 밑에 방법을 따라하시면 더욱 더 간단하게 하실 수 있습니다

내 컴퓨터 아이콘을 마우스 오른쪽 클릭을 해주면 이런 창이 뜨는데요 바로 속성을 클릭해줍시다
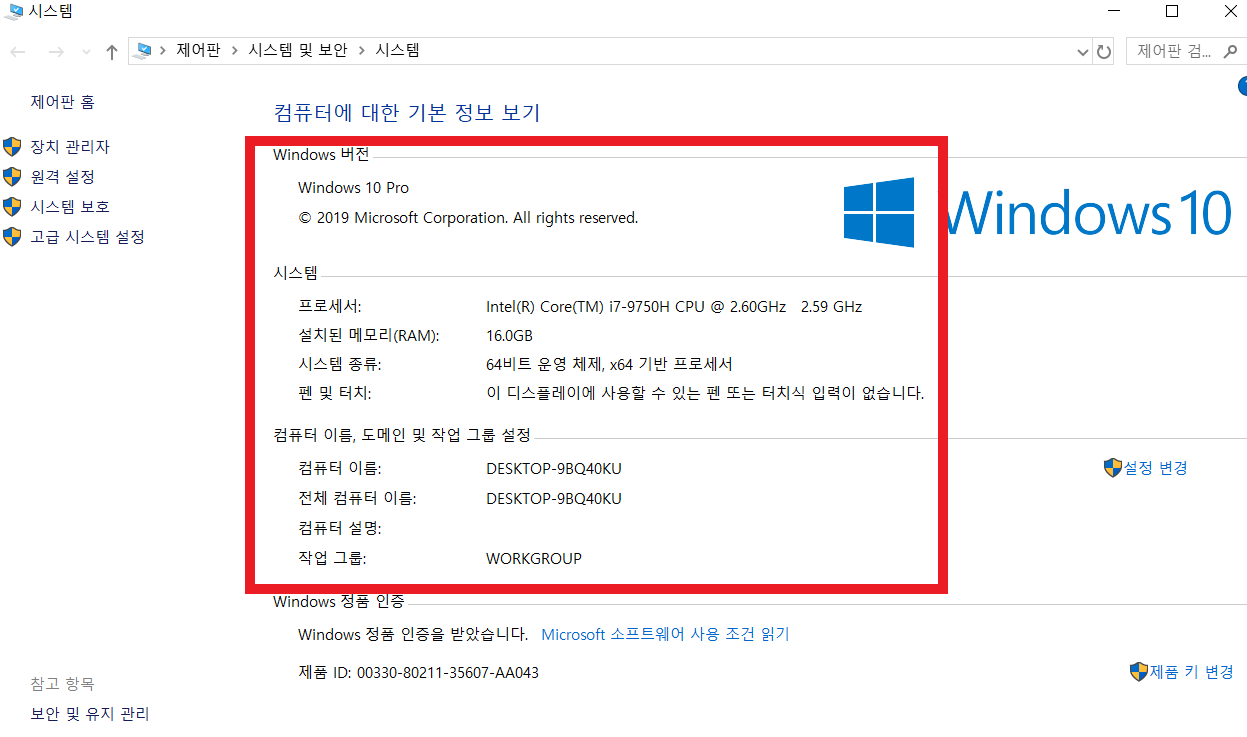
그럼 바로 내 컴퓨터의 cpu와 ram을 확인할 수 있는 창이 뜹니다 정말 간단하죠?!!
첫번째 내 컴퓨터 사양보는법은 그냥 단순히 cpu 이름만 체크하고 싶은 분들께 추천드립니다!
2. directX 진단 도구를 활용한 컴퓨터 사양보는법 ( cpu, 램, 그래픽카드 등 )

위 사진과 같이 하단 작업표시줄 검색창에 dxdiag 를 검색하시면
위와 같이 X모양의 아이콘이 나옵니다. 클릭!

그러면 위에서 진행했던 첫번째 내 컴퓨터 사양보는법 보다 더 보기 편하게 사양이 나와있는걸 볼 수 있습니다
저는 개인적으로 이 방법이 가장 괜찮다고 생각되네요 ㅎㅎ
전 노트북으로 작성하여 제조업체와 시스템 모델까지 나오지만
일부 데스크탑이나 조립 컴퓨터는 TO Be Filleded BY OEM 이라고 표기되있는 분들도 계실겁니다.
하지만 이건 별로 신경쓰지 않으셔도 됩니다.

그래픽카드 정보는 왼쪽 상단에 디스플레이를 클릭하시면 보실 수 있습니다.
3. CPU-z 프로그램을 이용한 내 컴퓨터 사양보는법
(프로그램을 깔아야한다는 단점이 있지만 거의 모든 부품 정보를 볼 수 있어요)

검색창에 cpuz를 검색하면 CPUID사이트가 나옵니다 클릭!
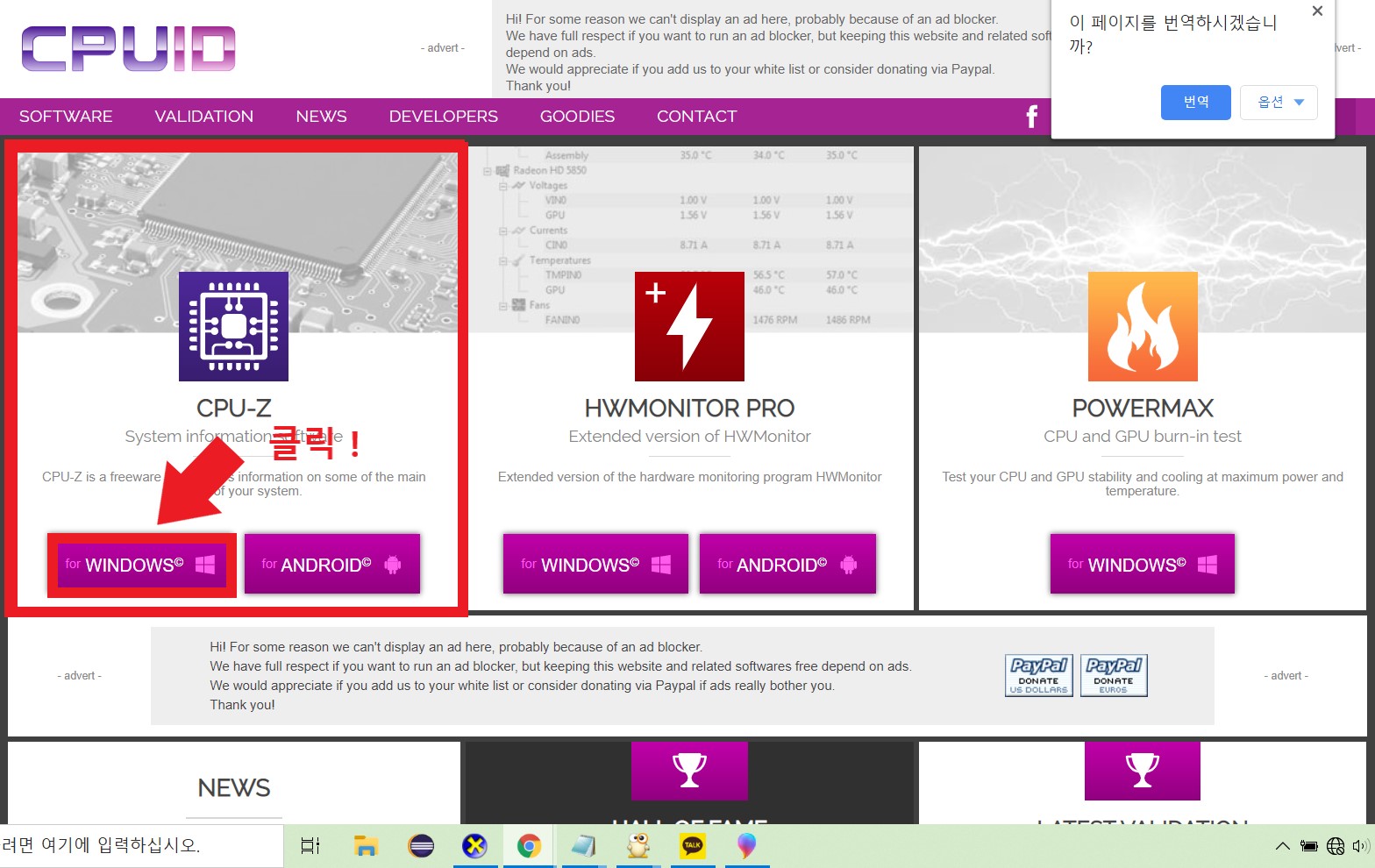
그러면 이런 창이 나올건데요 저희는 컴퓨터 사양보는법을 익히는걸 중점으로 배우는 중이니
우선 빨간 박스 안 windows 버튼을 클릭해주세요

프로그램으로 바로 다운로드 받는 방식이 있고 압축다운로드 방식이 있어요
ZIP은 다시 압축을 풀어야한다는 번거로움이 있어서 SETUP으로 다운로드 하겠습니다

DOWNLOAD NOW 클릭 !

위에 동의 버튼 체크해주시고 다음 과정도 특별한게 없으니 계속 Next를 눌러줄게요
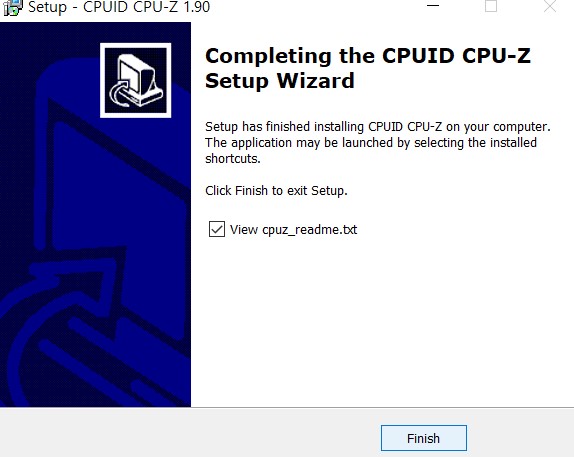
드디어 .. 설치가 끝났습니다 Finish !!

바탕화면에 설치된 CPUZ 아이콘을 더블클릭하면 다음과 같은 창이 나오게됩니다
위에서 말씀드린 1번,2번 방법은 그냥 수박 겉핥기식이었다면
3번 방법은 수박 안에 있는 씨의 성분까지 알아보는 방법이랄까요?ㅋㅋㅋ
웬만한 일반인분들은 이 정도까지 깊이 들어올 필요가 없다고 생각해서
이 방법은 하드웨어에 관심 많으신 분들에게 추천드려요!!
자 이렇게 3가지 방법의 내 컴퓨터 사양보는법을 알아보았는데요
다음에는 알기 쉽게 더 좋은 정보로 찾아오도록 하겠습니다! 감사합니다!
'IT > 프로그램 설치 및 사용법' 카테고리의 다른 글
| 크롬 이미지 다운로드 하는법 3초 컷?! (1) | 2019.10.02 |
|---|