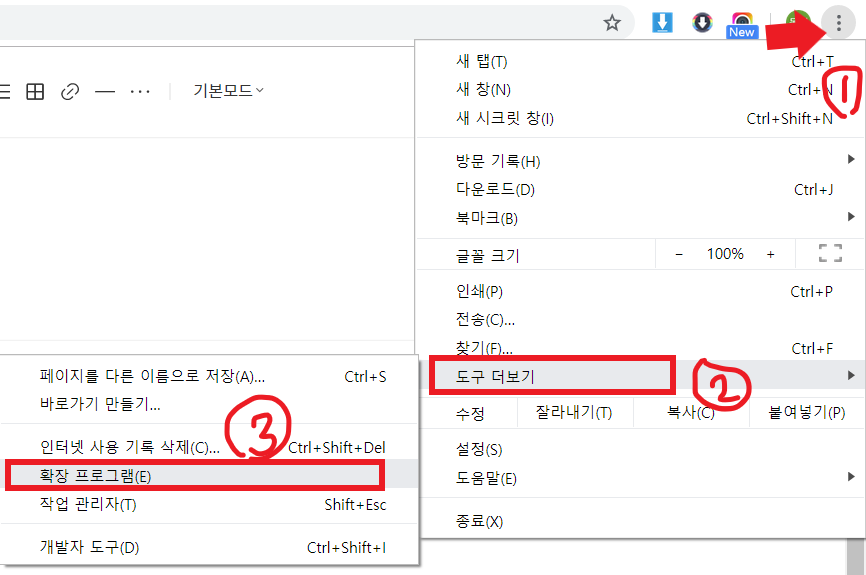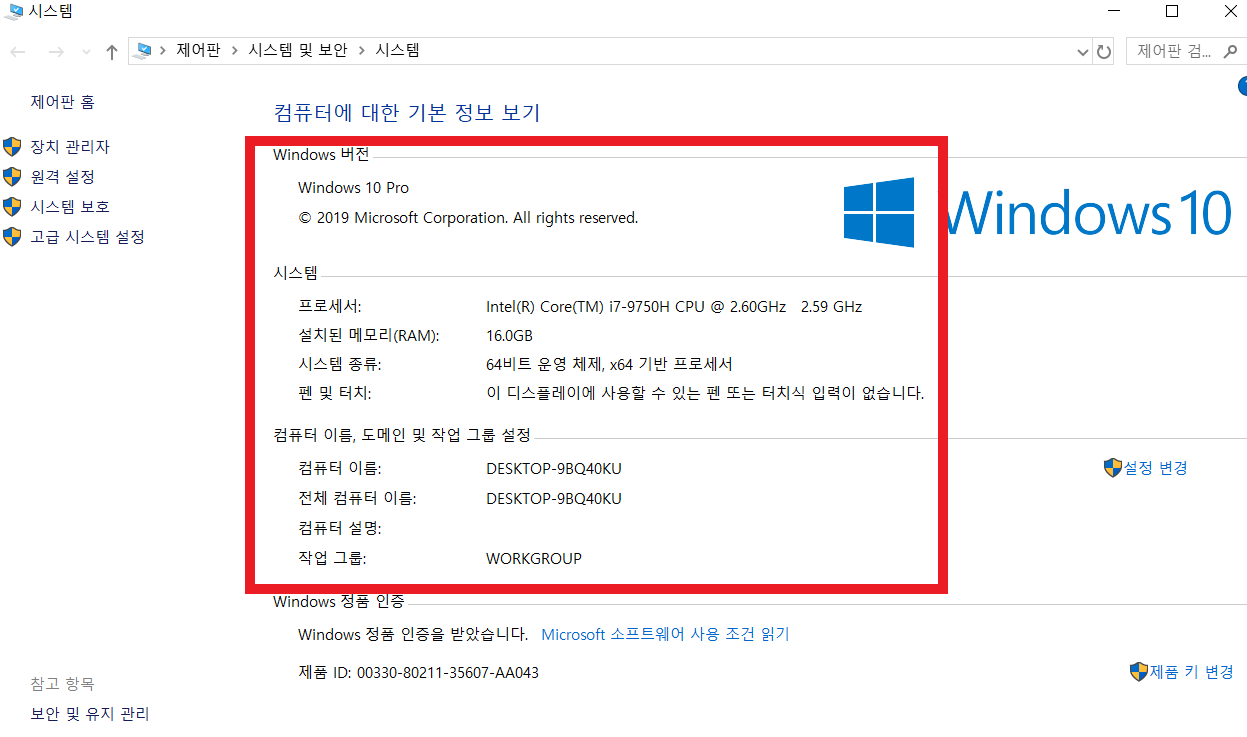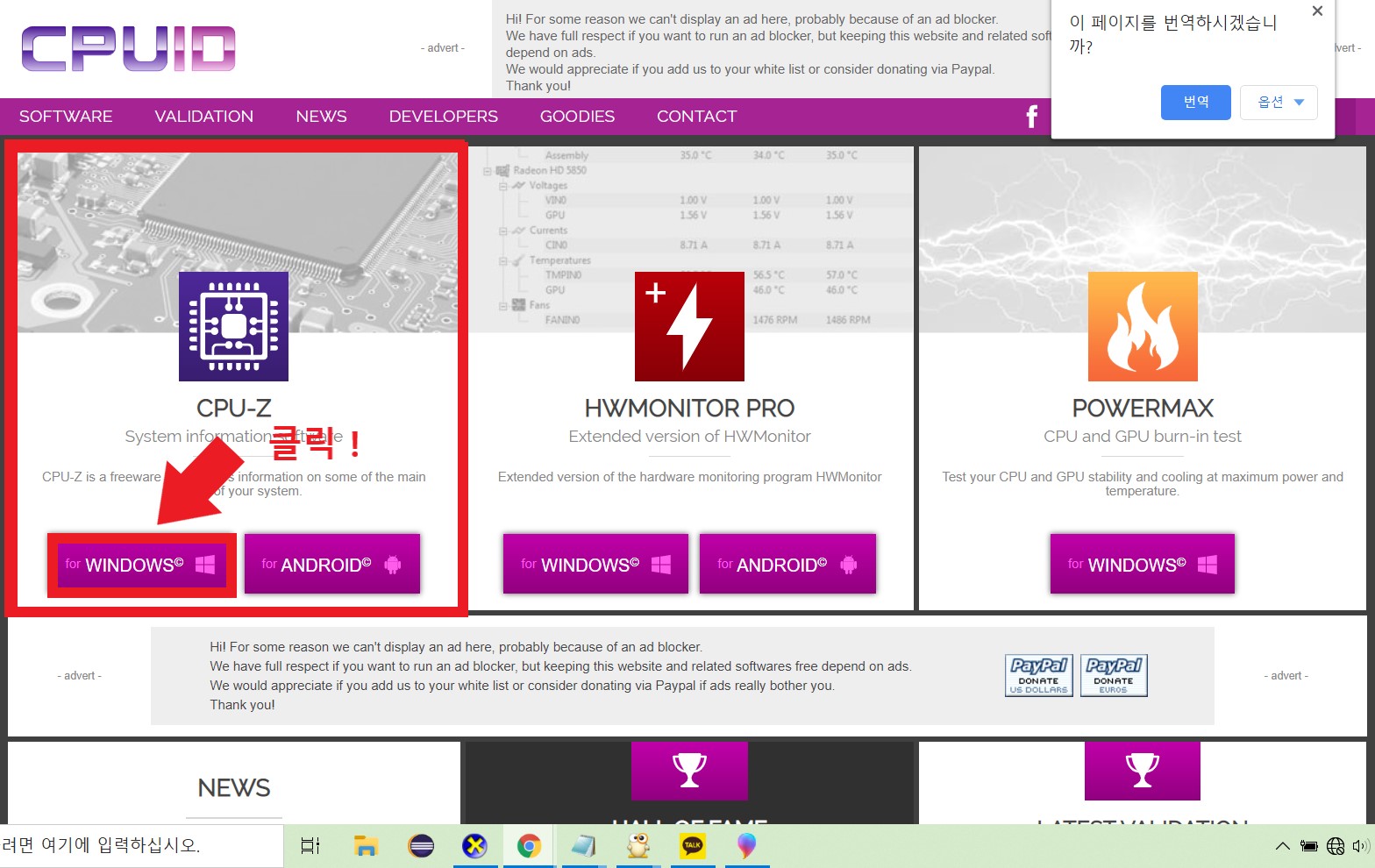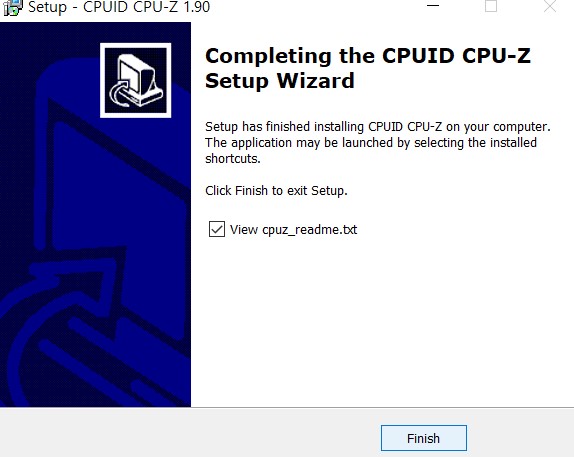감기를 예방하는 뱅쇼 만드는법
이제 여름이 끝나가고 가을이 시작되가면서 날씨가 추워지고 있는데요
이런 시기일수록 낮과 밤의 일교차가 심해서 감기에 걸릴 확률이 더 높아진다고 해요
그래서 오늘은 감기를 예방할 수 있도록 유럽에서 즐겨 마신다는 뱅쇼 만드는법을 소개해드리려고 합니다.
뱅쇼 만드는법
1) 재료 - 레드와인 1.5L
시나몬 스틱 1개 반 (없으시면 시나몬 가루를 사용하셔도 됩니다! ),
사과 1개,
귤 3개,
포도 약 20알,
설탕 3큰술,
통후추 8알
참고로 와인을 구매하실 땐 되도록이면 만원 이하의 저렴이 와인을 추천드려요!
더 맛있게 먹어야지 하면서 비싼 와인으로 끓인다 해도 각종 재료가 들어가기 때문에 맛 차이가 별로 없어요

2) 과일들을 간단히 씻어주시고 큰 그릇을 이용해서 물에 담가주세요

3) 담가져 있는 그릇 안에 베이킹 소다를 3꼬집 정도 넣어주고 식초를 살짝 넣어줍니다
이렇게 하는 이유는 과일을 통째로 집어 넣어서 끓이는 음식이다 보니 위생 상 청결해야겠죠?
과일 겉에 있는 농약이나 유해 성분들은 베이킹 소다와 식초를 넣어주면 깔끔하게 제거할 수 있다고 해요


4) 보시는 것과 같이 식초와 베이킹소다 사이의 작용으로 인해 포도 주변에 기포가 다닥다닥 생겨날 거예요
유해 성분이 잘 날아가고 있다는 이야기겠죠??
1분 뒤 흐르는 물로 세척을 해주세요

5) 혹시 모를 안 좋은 성분이 나올 수 있으므로 귤 꼭지와 사과 씨앗 부분을 잘라주었어요
사과 씨앗에 소량의 독 성분이 있다는 거 다들 알고 계셨나요??
몇몇 분들 말로는 백설 공주가 죽은 이유가 독사과가 아닌 사과 씨앗을 먹어서 죽었을 수도 있다네요 ㅋㅋㅋㅋ
그러니 저희는 말끔히 제거해줍시다 ~!!

6) 잘 우러나올 수 있도록 사과와 귤을 슬라이스 해줬어요
아무래도 통째로 넣는 것보단 이렇게 잘라주면 훨씬 잘 우러날 수 있겠죠?

7) 시나몬 스틱과 물 반 컵을 냄비에 넣어줍니다
물을 넣어주는 이유는
끊이다 보면 물 보다 알코올이 먼저 날아가 적당한 밸런스를 잡아주기 위해서예요

8) 레드와인 1.5L를 넣어줍니다

9) 미리 썰어놨던 과일들을 전부 넣어주세요!
그럼 이렇게 아름다운 비주얼이 나오게 되는데
가끔 집에서 파티할 일이 있을 때 뱅쇼를 만들어 먹으면 없던 분위기도 생길 것 같아요 ~!

10) 향신료처럼 쓰기 위해 통후추(8알)를 넣어줬어요
보통 다른 분들은 정향을 쓰기도하는데 별 다른 차이도 없고
마침 집에 있는 게 이 통후추뿐이라.. ㅋㅋㅋ
그리고 추가적으로 준비해두었던 설탕도 같이 넣어주세요!!
와인마다 설탕을 넣어도 되고 넣지 않아도 되는데
제가 산 와인은 비교적으로 단 맛이 별로 없어서 설탕을 추가해주었어요
만약 와인 맛이 달다 싶으신 분들은 설탕은 빼주셔도 좋아요!!

11) 뱅쇼를 끓일 땐 처음에 센 불로 놓아주시고
냄비가 보글보글 끓을 때 약불로 약 25~30분간 더 끓여주세요 !

12) 이제 안에 있는 모든 재료들을 건져내주시면 완성~!! 참 쉽죠?

점점 추워지는 날씨 속 차가워진 몸과 마음을 녹여주는 따뜻한 뱅쇼 한 잔.
생각보다 집에서 간단히 만들 수 있고
친구들을 초대해서 고급스러운 분위기를 만들 수도 있을 것 같습니다.
소중한 사람에게 한 번 대접해보는 거 어떠신가요?
이상 뱅쇼 만드는법 포스팅 마치고
저는 더 좋은 글로 찾아오도록 하겠습니다.
정보배달부 리키였습니다. 감사합니다